V tomto článku si ukážeme, jak stáhnout a nainstalovat aplikace Office v rámci předplatného Microsoft 365.
Office je známý balíček kancelářských aplikací obsahující textový editor Word, e-mailový klient Outlook, tabulkový editor Excel, prezentace PowerPoint a další kancelářské a produktivní aplikace.
Na výběr máme 3 možnosti instalace Microsoft Office.
Prvním úkonem rychlé instalace je přihlášení do Office 365. Pro přihlášení zadejte svůj účet na přihlášovací stránce Office.

Po přihlášení se vám zobrazí úvodní stránka (pokud nemáte nastavenou jinou úvodní stránku). V pravém horním rohu obrazovky ihned uvidíte tlačítko Nainstalovat Office.
Klikněte na toto tlačítko a zvolte Aplikace Office 365. Vzápětí se vám začne stahovat instalační aplikace Office Click-to-run.
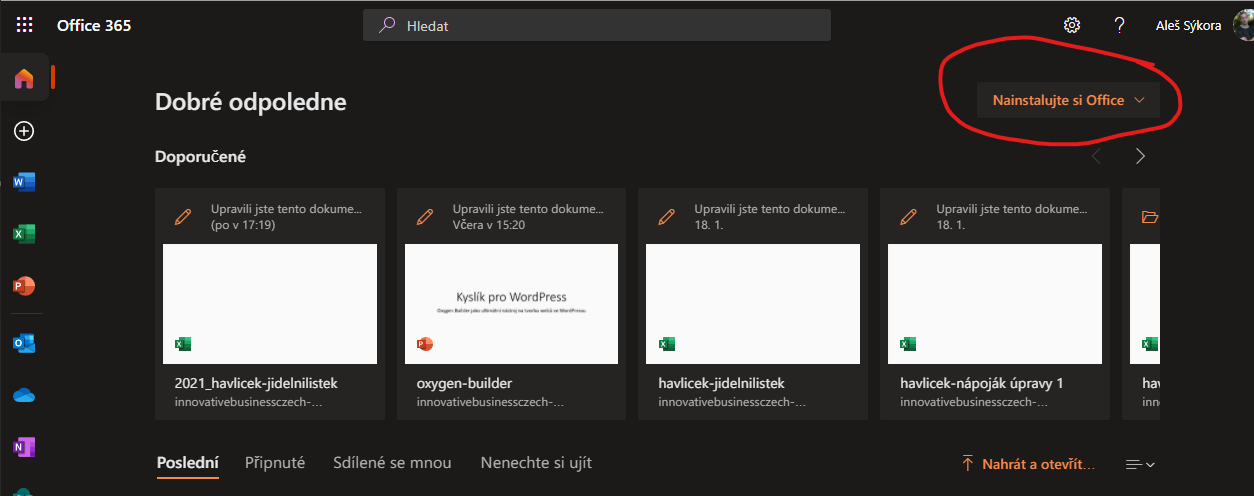
Pokud jste zvolili tuto možnost instalace a nechcete si volit mezi 64-bit/32-bit Office, pokračujte na instalaci Office.
Chcete si vybrat mezi 32 bitovou a 64 bitovou verzí Office? V tom případě po kliknutí na Nainstalujte si Office vyberte Další možnosti instalace.
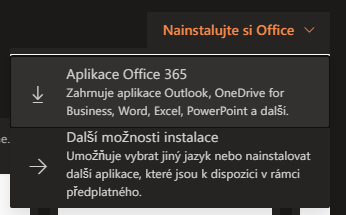
V nastavení vašeho účtu klikněte v dlaždici Aplikace a zařízení Office na Zobrazit aplikace a zařízení, čímž se dostanete přímo k vašim aplikacím Office.
Nyní si můžete vybrat, jakou jazykovou verzi a pro jakou architekturu (32/64bit) si chcete nainstalovat. Není zde možné vybrat které aplikace chcete mít v rámci Office nainstalované, tedy Word, Excel, Outlook, PowerPoint a další. Zkrátka stáhne se vám kompletní sada.
Můžete si ale stáhnout samostatně třeba Skype pro Firmy (bude v červenci 2021 nahrazen Microsoft Teams) a jiné aplikace u kterých to Microsoft nabízí a na které máte licenci - například Microsoft Project.
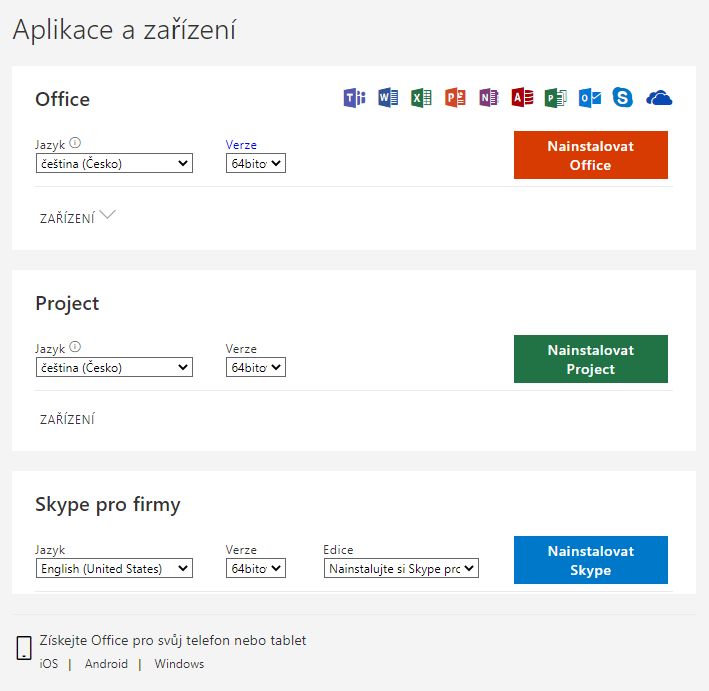
Vyberte si tedy verzi Office (32-bit/64-bit) a klikněte na tlačítko Nainstalovat Office. Jako v prvním případě se vám začne stahovat instalátor, přes který poté Office nainstalujete jedním kliknutím.
Po kliknutí na tlačítko Nainstalovat v Office Online se vám v prohlížeči zobrazí okno, které se zeptá jestli chcete instalátor uložit nebo spustit. Klikněte na spustit.

Samotná instalace po vás nebude chtít žádnou další spolupráci a proběhne nerušeně na pozadí.



Pokud chcete nainstalovat jen část balíčku Office, zvolit si jak často chcete dostávat aktualizace, nebo provést jiné úpravy instalace. Musíte použít Office Deployment Tool. Tento nástroj se může zdát složitý, ale uvidíte, že tomu tak není.
Začnete tím, že si nástroj stáhnete a nainstalujete do systému Windows.
Office Deployment Tool stáhnete zde: instalátor Office Deployment Toolu na stránce Microsoftu.
Po stažení instalátor otevřete, přečtete si smluvní podmínky a aplikaci rozbalte do vámi zvoleného umístění.



Ve zvolené složce se vám vytvoří 4 soubory. Z toho 3 jsou ukázkové konfigurační soubory pro instalaci Office:
Vy si ale vygenerujete svůj v dalším kroku.
Druhý soubor setup.exe zajišťuje vlastní instalaci aplikací Office.
Nejlepší možností jak si připravit konfigurační soubor pro Office Deployment Tool je použití nástroje Office 365 Configuration na stránkách Microsoftu.
V tomto nástroji si zvolíte požadovanou konfiguraci a stáhnete si konfigurační soubor *.xml pomocí tlačítka Export a potvrzení smluvních podmínek.
Konfigurovat můžete:
Můj ukázkový konfigurační soubor pro instalaci samotné aplikace Outlook s automatickým odsouhlasením smluvních podmínek EULA a přednastavenou organizací Innovative Business s.r.o. bude vypadat takto:
<Configuration ID="5d73f347-b6c8-42d4-85b0-80dd99dbe8fc">
<Info Description="" />
<Add OfficeClientEdition="64" Channel="Current">
<Product ID="O365BusinessRetail">
<Language ID="cs-cz" />
<ExcludeApp ID="Access" />
<ExcludeApp ID="Excel" />
<ExcludeApp ID="Groove" />
<ExcludeApp ID="Lync" />
<ExcludeApp ID="OneDrive" />
<ExcludeApp ID="OneNote" />
<ExcludeApp ID="PowerPoint" />
<ExcludeApp ID="Publisher" />
<ExcludeApp ID="Teams" />
<ExcludeApp ID="Word" />
</Product>
</Add>
<Property Name="SharedComputerLicensing" Value="0" />
<Property Name="SCLCacheOverride" Value="0" />
<Property Name="AUTOACTIVATE" Value="0" />
<Property Name="FORCEAPPSHUTDOWN" Value="TRUE" />
<Property Name="DeviceBasedLicensing" Value="0" />
<Updates Enabled="TRUE" />
<RemoveMSI />
<AppSettings>
<Setup Name="Company" Value="Innovative Business s.r.o." />
</AppSettings>
<Display Level="Full" AcceptEULA="TRUE" />
</Configuration>Soubor si uložte do stejné složky, kam jste instalovali Office Deployment Tool a kde se nachází setup.exe. Pojmenujte ho například configuration.xml.
Teď přijde část, kterou se nesmíte nechat odradit a to je stažení instalačních souborů Office pomocí příkazového řádku.
Otevřete si příkazový řádek ve složce, kde máte nainstalován Office Deployment tool.
To nejlépe uděláte tak, že ve složce s instalací ODT napíšete do lišty průzkumníka CMD a stisknete klávesu Enter.
Do příkazového řádku zadejte příkaz níže, složený z instalátoru, příkazu ke stáhnutí a konfiguračního souboru. Potvrďte klávesou Enter. Nyní dojde ke stažení požadovaných instalačních souborů.
setup.exe /download configuration.xmlŽe jsou soubory staženy poznáte až se vám v příkazovém řádku objeví nový řádek, do kterého můžete zadat další příkaz.
Pokud si nejste jisti, že se soubory stahují, můžete si je zkontrolovat ve složce kde máte ODT. Tam se mezitím vytvořila složka Office a té pomalu narůstá její velikost.
Až se vám v příkazovém řádku objeví nový řádek s adresou složky, ve které máte ODT, můžete pokračovat a aplikace Office nainstalovat. Instalaci spustíte pomocí příkazu /configure a záleží na vašem konfiguračním souboru, zda bude instalace viditelná, nebo na pozadí.
setup.exe /configure configuration.xml
Jakmile instalace proběhne, opět se vám uvolní řádek v příkazovém řádku a aplikace najdete v nabídce start. Doporučuji ještě restartovat PC. Máte hotovo a nebylo to složité, že?